Ein richtiger old school Trick ist die Deaktivierung der direkten Zellbearbeitung. Oftmals hat man komplexe Tabellen mit vielen Formeln und Zellberechnungen vor sich und weiß dann gar nicht mehr genau, woher die einzelnen Werte kommen. Beim selbererstellen einer Tabelle macht es definitiv Sinn ab und an mal zu checken ob eine Formel sich auf die gewünschten Zellen bezieht. Klassischerweise wird dazu der „Detektiv“ verwendet, unter Excel 2010 steht das etwas nüchterner im Reiter „Formeln“ im Bereich „Formelüberwachung“ und nennt sich z.B. „Spur zum Vorgänger“. Diese Funktion zeigt dann per blauer Linie alle Zellen auf, die in die aktuelle Zelle einfließen in die Berechnung. Hat man eine „fremderstellte“ Tabelle vor sich, ist das eine sehr hilfreiche Funktion um die Struktur und Funktionsweise der Tabelle besser zu verstehen.
Manchmal die schnellere und effizientere Hilfe ist mein folgender Tipp: Schalten Sie in den Option die direkte Zellbearbeitung aus. Dafür müssen Sie unter dem „Datei“ Reiter links die Optionen auswählen, dann im Bereich „Erweitert“ das 5. Häkchen von oben entfernen („Direke Zellbearbeitung zulassen“).
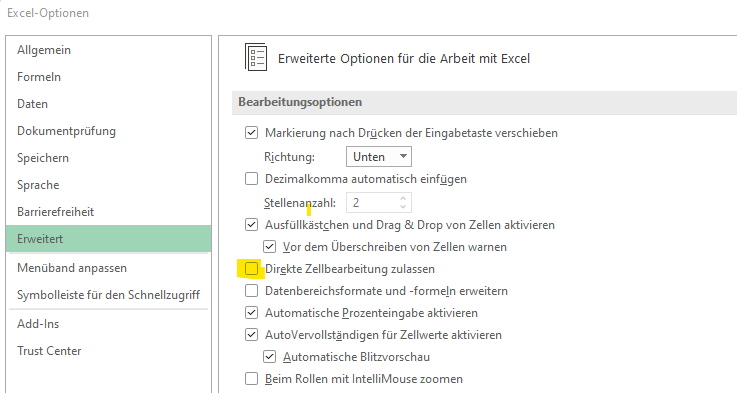
Was passiert? Durch die direkte Zellbearbeitung sieht man beim klick auf die Zelle den Zellinhalt welchen man dann in der Tabelle „direkt“ bearbeiten kann. Durch die Deaktivierung bearbeitet man den Zelleninhalt nur noch in der Funktionsleiste oben. Dafür hat man diesen Vorteil: durch drücken der F2 Taste wenn man in der Zelle ist, welche man analysieren möchte, startet nicht nur die Bearbeitung sondern es werden Farbig alle Zellen angezeigt die in die Formel einfließen. Man kann auch statt F2 einfach mit der linken Maustaste in die Zelle klicken. Das geht oftmals schneller als der Detektiv und hat noch einen weiteren Vorteil: die Zellen, die in die Formel einfließen lassen sich einfach per Maus verschieben, man muss nicht händisch etwas ändern.
Steht z.B. in der Formel =A1+N1drin, eigentlich wollte man aber A1+B1 so kann man einfach mit der Maus das Kästchen von N1 auf B1 verschieben. Eine sehr hilfreiche Funktion wenn man seine Exceltabelle überprüfen möchte.
Übrigens, ich biete auch „Excel Hacks“ als Schulung an. Fragen zu Details, Kosten und Terminen gerne per Email an mich.